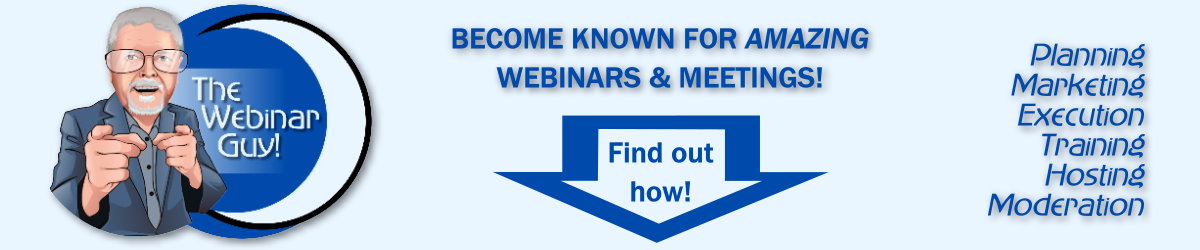Welcome to episode twenty-five of “Zooming to Webinar Success!”
Hey, I’m Grant: My clients call me The Webinar Guy.
Today we’re going to talk about how to Muting your guests.
Last episode I talked about how to best handle hecklers, those people that think YOUR webinar or meeting is their place to grind an axe with you or your organization or are just plain rude. If you missed it, head to TheWebinarGuy.com and look for episode twenty-four.
In that episode, I mentioned muting your audience as one strategy to abate hecklers. In zoom, you can hold a webinar, an event, or a simpler meeting. In a webinar, your audience is not visible (no video), there is no way for them to talk, essentially, they can only listen to your presentation. And there are times you may need that option.
An event is a whole different animal, so we’ll ignore that as the vast majority of my clients are holding simple meetings.
So, we’ll talk about the Zoom platform meeting format. Other platforms have similar options, but we’ll stay with Zoom.
First log into Zoom in a browser and look at your SETTINGS menu.
Then look for: “Schedule a Meeting settings”. Then look for the setting,
Mute all participants when they join a meeting.
This allows you toAutomatically mute all participants when they join the meeting. The host controls whether participants can unmute themselves.
You can also set this when you schedule a meeting, in the meeting scheduler, under the “Options” section, you may select the box to, “Mute participants on entry”. But understand that this does not keep them from Un-Muting themselves!
Note that for some options you need to have the latest software version installed on your device.
Next, (back to the browser account) in the:
“In Meeting (Advanced)” settings and look for:
Request permission to unmute
Zoom says: “Select this option in the scheduler to request permission to unmute meeting participants and webinar panelists. Permissions, once given, will apply in all meetings scheduled by the same person.”
Again, be sure to understand these settings and what they do- how they act. I mentioned last episode having a guy unmute and spew a verbal attack at my client a while back. This was because I’d allowed participants to unmute themselves. There are more scenarios here than I can explain but…
How about a quick commercial for our podcast sponsor, TheWebinarGuy.com! Yeah, that’s me! Knowing these settings and getting them right are really critical for professional webinar management. When you begin to plan an all-day event, a virtual summit, or your first webinar and want to get all the details right, hit me at WebinarPro@TheWebinarGuy.com, or visit our website (TheWebinarGuy.com) and use contact form! We’d be honored to work with you! Thanks!
So why mute your audience? Most of you listening have been on a virtual call, right? And the doorbell rings. Or somebody’s smoke alarm is chirping every sixty seconds! Would you please change your battery!?!? But they don’t even hear it anymore! The dog barks, the parakeet squawks, kids, clueless teens and more. MUTE them!!
Most of the sessions we run, we mute people on entry. We normally start sessions (Think start letting people in) five minutes ahead. Nearly every, single, session, SOMEBODY has to unmute to say hi! Ask if they can be heard and so on. Despite the fact that the slide being shown asks people to stay muted.
Some people’s kids abhor silence.
Once in a meeting, say -some or all of your audience has unmuted. At the bottom of the participants list is a “Mute All” button. When you click that, you have the choice for Zoom to mute all current and NEW participants. Here’s the thing to double check: There is another checkbox that says “Allow Participants to unmute themselves.”
If you leave that on, muting your audience can be irrelevant as they can unmute at any time.
If you click that off and your audience clicks their mic to unmute, they’ll get a message that the host isn’t allowing them to unmute.
Then, as the host, look for the three-dot ellipsis to the right of “Mute All.” There, you’ll note that “Allow Participants to unmute themselves” is NOT currently checked.
Re-check this box at any time and now participants can unmute themselves. Say you’re now ready for Q&A for example.
After the debacle above with Mr. Important acting like a donkey’s rear, I allow the audience to unmute and chat, and answer a question or two at the beginning of the meeting to get involvement going. Then I tell them I’m muting mics for all the reasons above.
So, while I’m talking, I’ll have no interruptions. Yes, That Guy could still honk off at the beginning of the session, but I’m more casual and able to mute quickly at that point then when I’m in the middle of my scripted presentation.
Again, there are many strategies for muting and not. The type of presentation you’re doing may require your audience to unmute to answer questions or be involved in a discussion.
However, I strongly advise that you have something on the screen that suggests people stay muted when not speaking for the reasons previously stated. You’d think people would know by now, but I can assure you from the hundreds of webinars I personally manage every year, that people forget to mute, and some are clueless.
As I mentioned last episode (twenty-four), having a moderator to manage your session also serves this greatly!
I hope this helps you consider your muting options for your virtual meetings or virtual summit. And as always, TheWebinarGuy.com is here to help!
—– —–
This series is for smaller organizations and solopreneurs that may not be tech savvy, don’t know all the steps, or don’t WANT to know all the steps.
Over the series, I’m going to lead you through the significant decisions and capabilities you’ll need to “Zoom to Webinar Success!”
As always, if you need help now, don’t hesitate to reach out at WebinarPro@TheWebinarGuy.com
Thank you for watching! Would love to hear your questions and comments! Don’t forget to tell a friend!
And if you’re listening to the Podcast audio, thanks for listening!